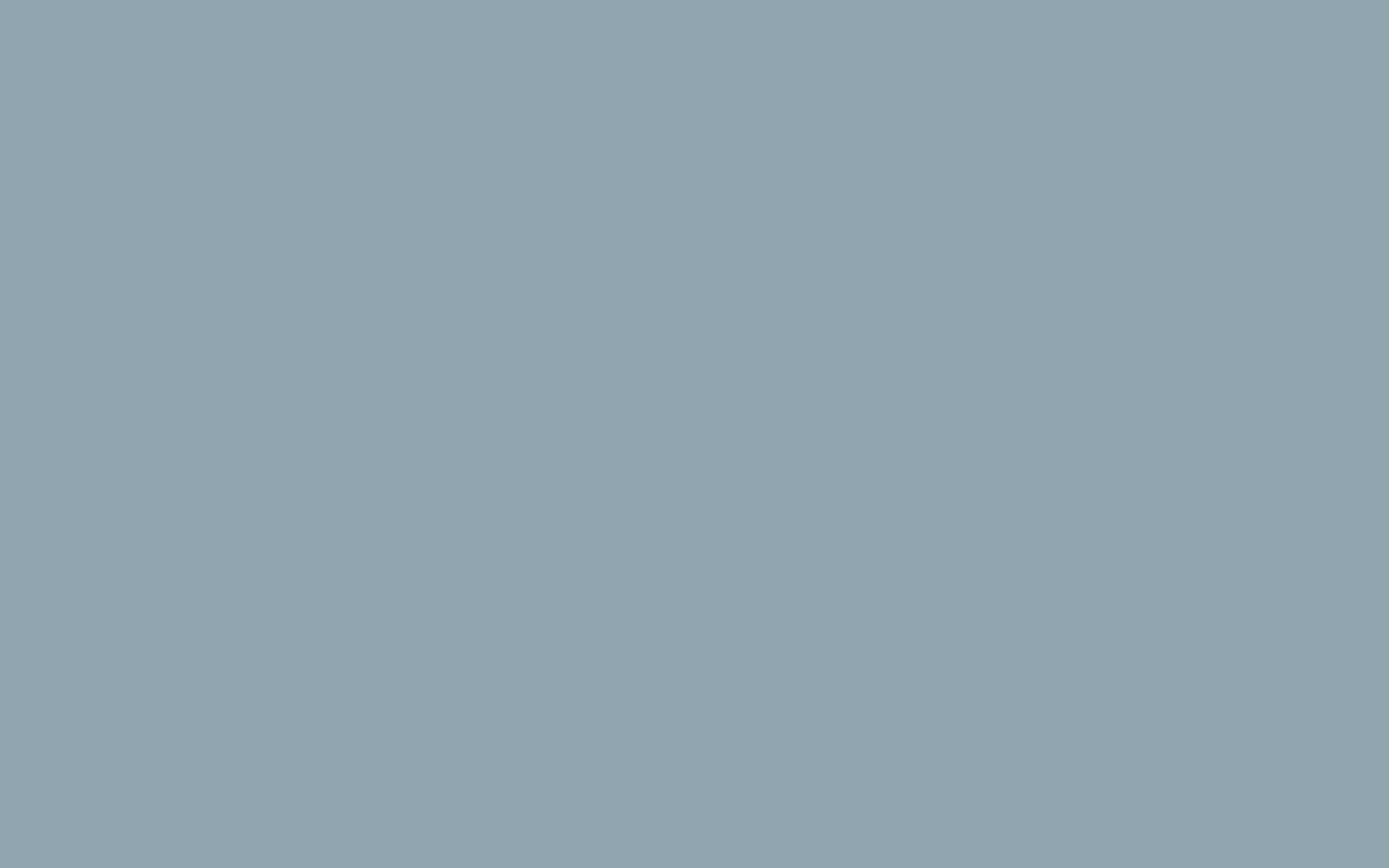Using the top Command to Monitor Server Load and Information
The top command is a powerful tool for monitoring system resources and processes on a Linux server. It provides real-time information about CPU, memory, and disk usage, as well as details about running processes. Below is a comprehensive guide on how to use the top command effectively.
Step 1: Open the Terminal
Open a terminal window on your Linux server. You can typically find the terminal application in the applications menu or launch it using a keyboard shortcut such as Ctrl + Alt + T.
or you can make a terminal connection with putty.
Step 2: Run the top Command
Simply type the following command into the terminal and press Enter:
top
Step 3: Understanding the top Interface
Once you run the top command, you'll see a dynamic display with several sections providing different types of information:
-
Header Information: This section displays general system information, including uptime, total number of users, load averages, and total tasks.
-
Task Area: The task area lists running processes, sorted by various criteria such as CPU usage, memory usage, or process ID (PID). Each process entry displays information such as PID, user, CPU usage, memory usage, command name, and more.
-
System Summary: This section provides summary information about system resource usage, including CPU utilization, memory usage, swap usage, and total processes.
Step 4: Interacting with top
- Navigation: Use arrow keys to navigate through the process list.
- Sorting: Press
Shift + Pto sort processes by CPU usage,Shift + Mto sort by memory usage, andShift + Tto sort by runtime. - Refreshing: By default,
topupdates the display every few seconds. You can adjust the refresh interval by pressingsand entering the desired number of seconds. - Exiting: Press
qto quittopand return to the command prompt.
Step 5: Interpretation of Load Averages
Load averages are displayed at the top of the top output. They represent the average number of processes in the system's run queue over the last 1, 5, and 15 minutes, respectively. A load average below the number of CPU cores is generally considered acceptable. High load averages may indicate a system under heavy load or resource contention.
Step 6: Advanced Usage
- Filtering Processes: Press
oto open the field selection menu, where you can filter processes based on various criteria. - Changing Display Options: Press
fto open the fields management menu, allowing you to customize which columns are displayed in the process list. - Batch Mode: Run
top -bto runtopin batch mode, which outputs information to STDOUT for parsing by other programs or scripts.
Step 7: Monitoring Over Time
For long-term monitoring, you can run top in conjunction with utilities like watch or redirect its output to a file for later analysis:
watch -n 1 'top -b -n 1 > top_output.txt'
This command runs top every second (-n 1) and redirects its output to a file called top_output.txt.
Congratulations! You've learned how to use the top command to monitor server load and obtain valuable system information. With this knowledge, you can effectively manage system resources and identify potential performance issues on your Linux server.