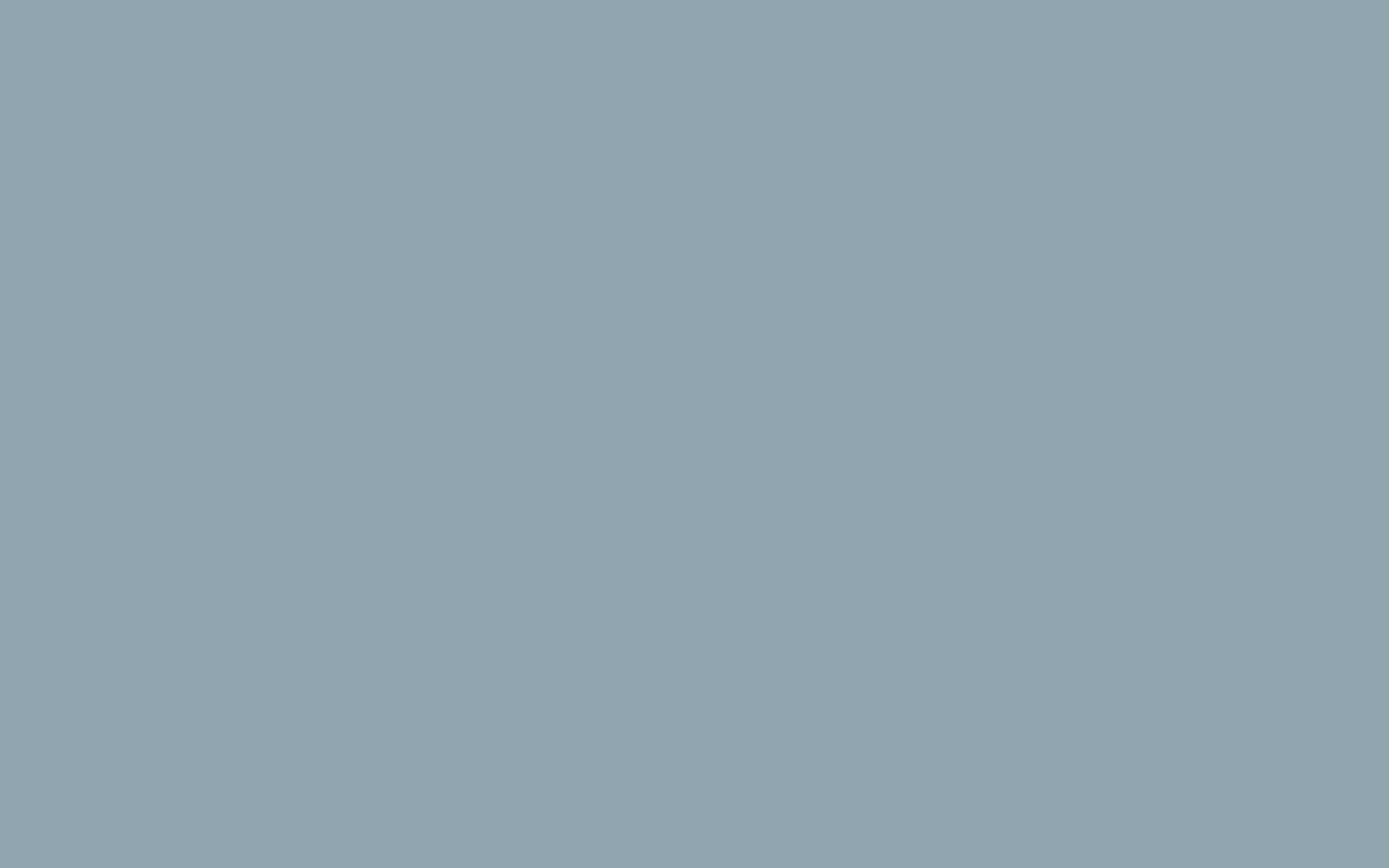How to Upgrade Linux Packages from the Command Line
Keeping your Linux system up-to-date is crucial for security, stability, and accessing the latest features. Fortunately, upgrading packages from the command line is straightforward and efficient. Below is a step-by-step guide to upgrading your Linux packages using the command line.
Step 1: Open the Terminal
Open the terminal application on your Linux distribution. You can usually find it in the applications menu or launch it using a keyboard shortcut like Ctrl + Alt + T.
Or you can use Putty to open a terminal to your server.
Step 2: Update Package Lists
Before upgrading packages, it's essential to ensure that your package lists are up-to-date. Use the following command to refresh the local package database:
sudo apt update
For systems that use different package managers such as yum or dnf, use the appropriate command like sudo yum update or sudo dnf update.
Step 3: Upgrade Installed Packages
Once the package lists are updated, you can proceed to upgrade the installed packages. Use the following command:
sudo apt upgrade
If you prefer to upgrade all packages, including those that require new dependencies or removal of obsolete packages, you can use the dist-upgrade option:
sudo apt dist-upgrade
Step 4: Confirm Upgrade
After executing the upgrade command, the terminal will display a list of packages to be upgraded, along with the amount of disk space required. Review this information carefully to ensure you are comfortable with the changes. If prompted, type 'Y' and press Enter to proceed with the upgrade.
Step 5: Enter Administrator Password
During the upgrade process, you may be prompted to enter your administrator password to authenticate the installation of new packages and updates. Enter your password when prompted and press Enter.
Step 6: Wait for the Upgrade to Complete
The upgrade process may take some time, depending on the number and size of packages being upgraded. Be patient and allow the process to complete uninterrupted. Progress indicators will be displayed in the terminal.
Step 7: Verify Upgrade
Once the upgrade process is finished, you can verify that all packages have been successfully upgraded by checking the terminal output for any error messages. Additionally, you can run the following command to ensure all packages are up-to-date:
sudo apt list --upgradable
Step 8: Restart if Necessary
In some cases, certain system-critical packages may require a system restart to apply changes fully. If prompted or if you suspect any such updates have been installed, it's a good practice to restart your system:
sudo reboot
Congratulations! You have successfully upgraded your Linux packages from the command line. Your system is now up-to-date with the latest software updates and security patches.
Additional Tips:
- Regular Maintenance: Make it a habit to update your system regularly to stay protected against security vulnerabilities and benefit from the latest features.
- Automate Updates: Consider setting up automatic updates using tools like
unattended-upgradesto ensure your system stays updated without manual intervention. - Backup Before Major Updates: Before performing major updates or upgrades, it's a good practice to back up important data to prevent data loss in case of unforeseen issues.
Remember to consult your distribution's documentation or community forums for specific instructions tailored to your Linux distribution.