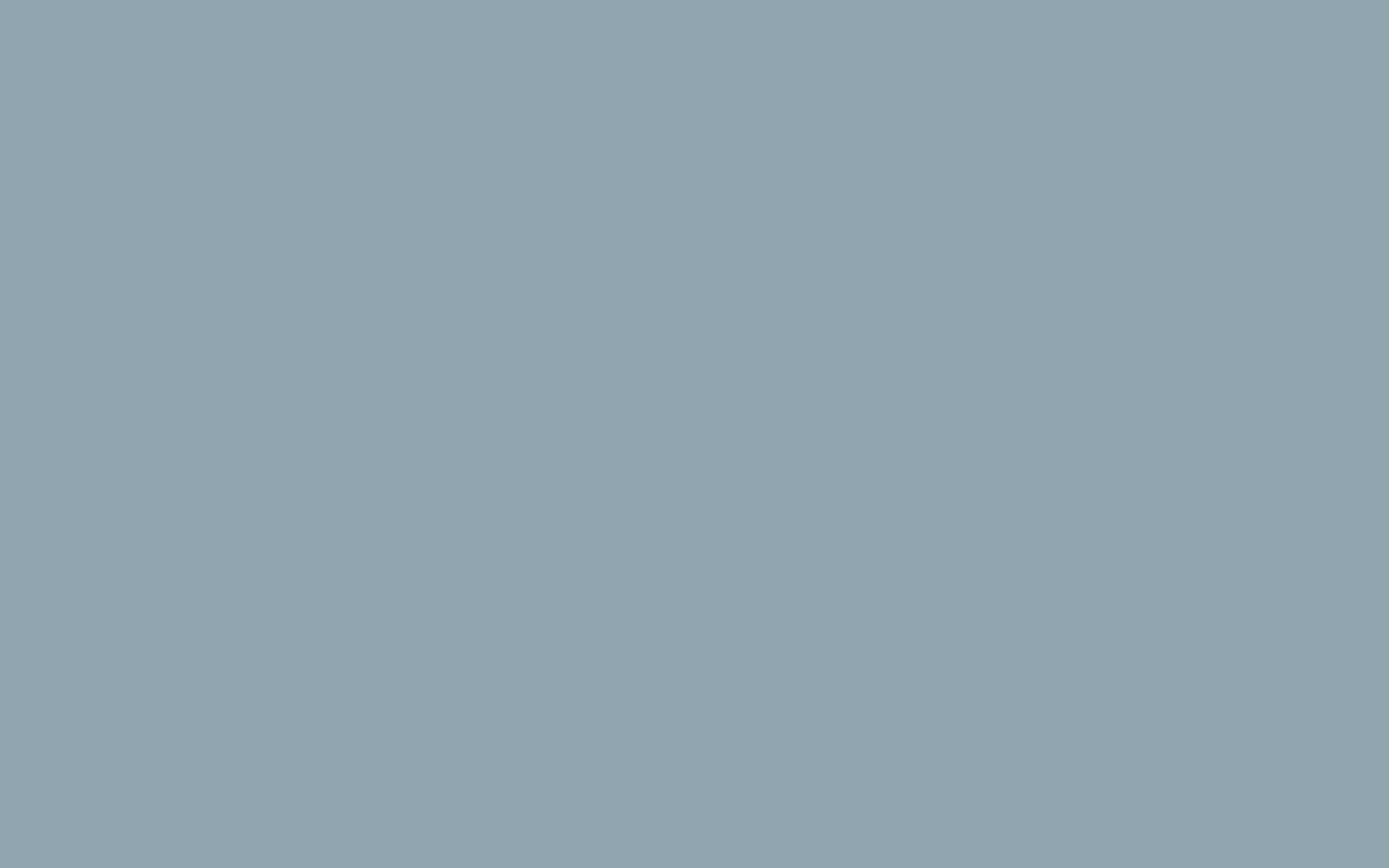How to log in to your VPS
This guide will explain how to log in to your VPS on the various distributions installed on your workstation. By logging in to your VPS, you can install new software on your server, perform updates and configure settings. You can access all Linux distributions via the command-line interface. Plesk, cPanel and Release 3 distributions also offer a web interface dedicated to configuring certain services. Windows servers can be administered via a remote desktop.
On a Linux distribution
Via SSH in Linux (or MAC)
ssh root@vpsip
Note: In MAC, you will find the terminal under "Application" then "Utility" (via the finder).
Via SSH in Windows
Download PuTTY
Once downloaded, simply launch it and then enter the VPS details you received by email:
Once launched, you will be asked to enter the login details of your VPS. You will then be logged in to the VPS:
On a Plesk distribution
On the administration panel
https://vpsIP:8443
Then enter the login details you received by email when you server was delivered to access the Plesk interface (and not SSH for which the user must be an admin).
On a cPanel distribution
On the administration panel
code] https://vpsIP :2087 [/code]
or
https://vpdIP :2083for client mode.
On Release 3
On a Plesk distribution
To log in to the X2Go server, simply install the free client, provided here:
http://wiki.x2go.org/doku.php/doc:installation:x2goclient
Configuring X2Go client:
When using it for the first time, you will need to create a session:
- Session name: How you want to name the session
- Host: IP or name of your VPS
- Login: root
- SSH port: 22
- Session type: choose "Single application", or "Connect to local desktop" if you've already opened a session in KVM.
On a Windows OS
In Linux
rdesktop -u Administrateur(or) vpsIP -k fr -g 1280x1000 -p -
You will be asked to enter your password.